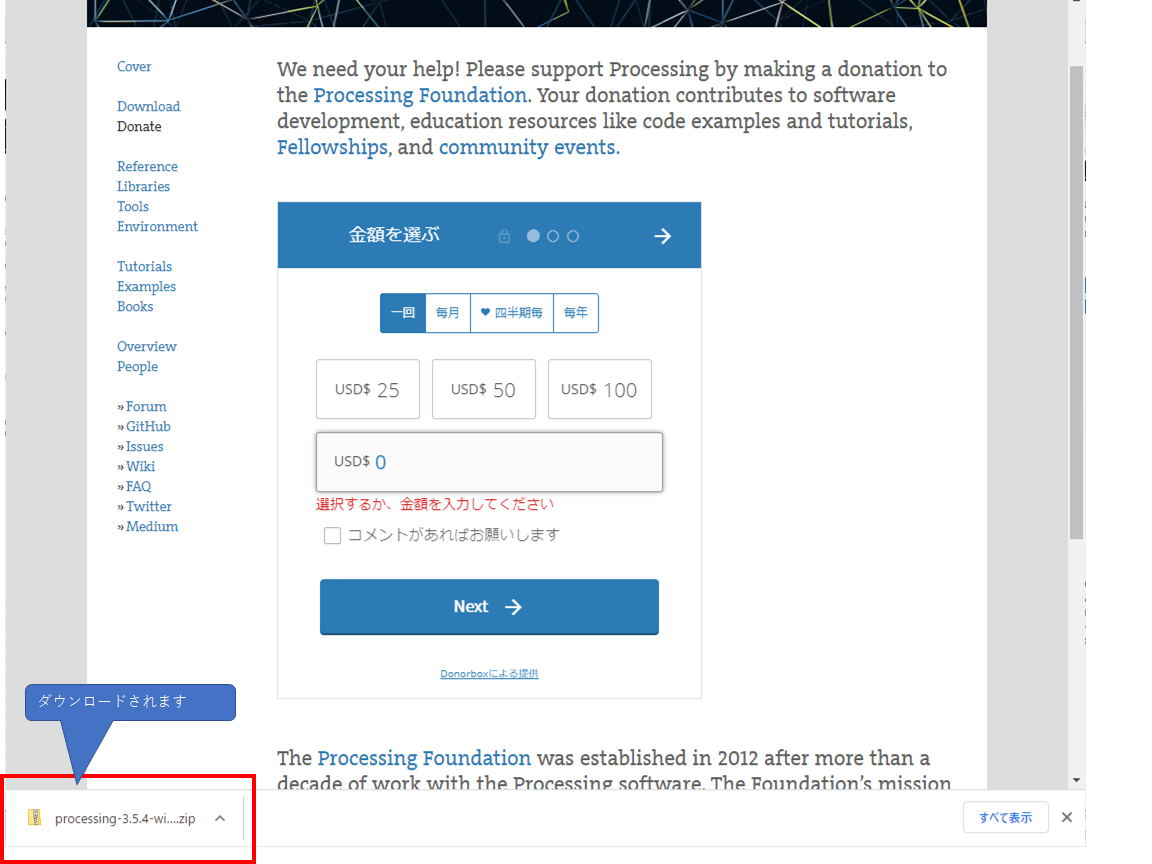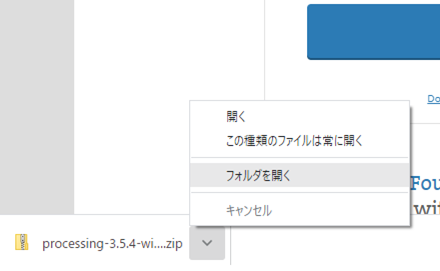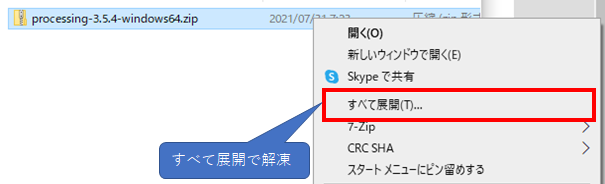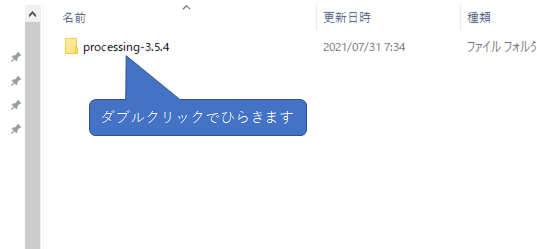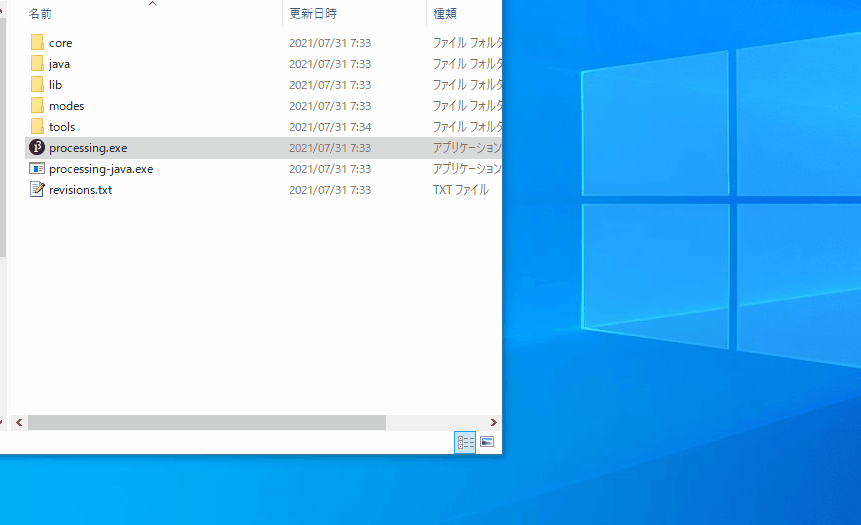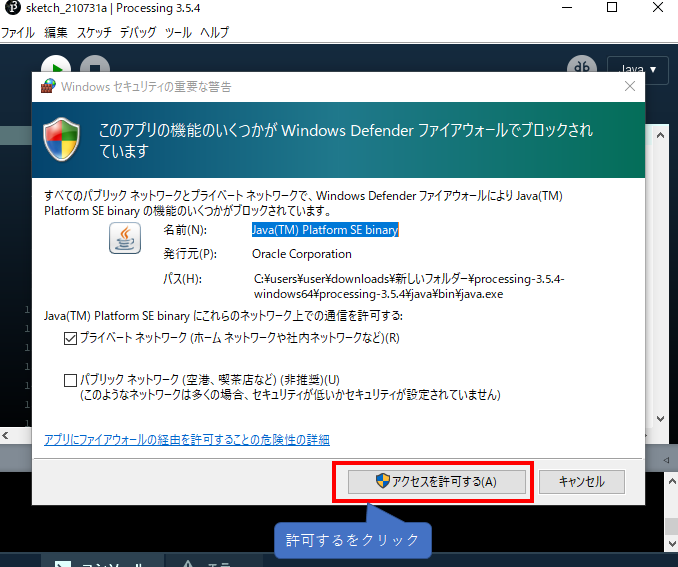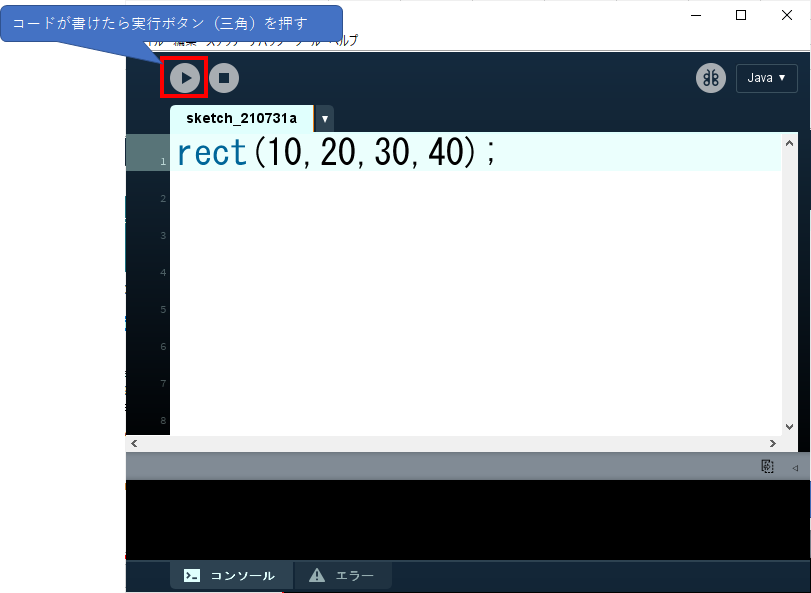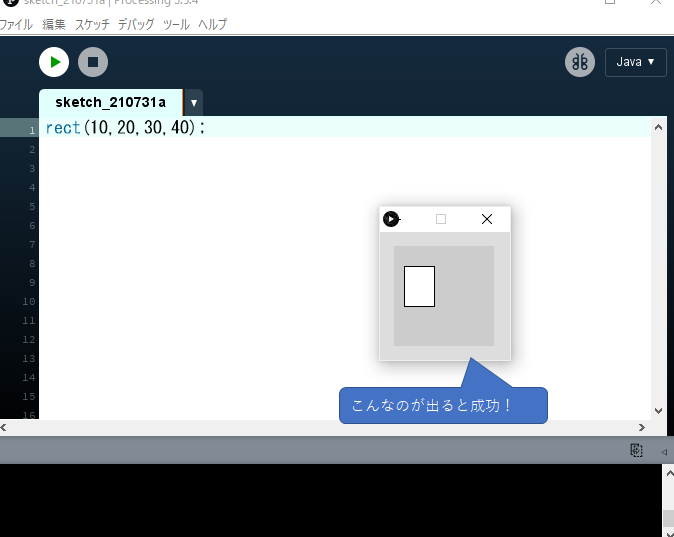教室の授業で使ってるJavaのツールを
自宅PCに設定する方法です。
*基本的にはwin10の64bit向けに書いております。ご不明点ありましたら出屋敷プログラミング教室までお問い合わせ下さいませ。
Processingのダウンロード
からダウンロードできます。
該当リンクをクリックするとダウンロードが始まります。
寄付の画面が出ますが、無視してダウンロード完了までお待ち下さい。
ダウンロードファイルの展開
ダウンロードしたファイルの場所を開くには
*ブラウザ(Chrome)の左下にある
ファイル横の矢印をクリックー>「フォルダを開く」で
ダウンロードしたファイルフォルダへ移動できます。
フォルダが開いたら、
.zipファイルを右クリックして「すべて展開」を選択することで
zip圧縮ファイル解凍することができます。
*win7環境の人はGoogle検索で「zip 解凍 ソフト」とかで検索すると出てきます。
おすすめは 7z ってやつですね。
*7zについて
32bit版
64bit版
どちらでもいいです。
ダウンロードした。
7z1900.exe(←これは32bit版)
をダブルクリックして。
インストール先→OK
インストール完了→Close
で設定終了です。
あとはダウンロードした
Javaの”Processing.zip”を右クリック→「7z」→”展開”または”ここに展開”
で解凍処理がはじまります。
【重要】Processingのデスクトップへショートカット作成
解凍が終わったら
フォルダをクリックして開いて下さい。
ここからちょっと大事な操作をします。
上の動画と同じように
「processing.exe」のファイルを マウス「右ボタン」で押さえながら、デスクトップまで引っ張っていって、
デスクトップで マウス「右ボタン」をはなす→ショートカットを左クリック
で、デスクトップにprocessing.exeのショートカットを作ることができます。
これでいつでもJavaの勉強をすることができるようになります!!
テストコードの実行「完了」
では、デスクトップの「processing.exeショートカット」をダブルクリックして
processingを起動してみましょう!
はじめの起動はちょっとだけ時間がかかりますので、
少々お待ち下さい。
ひょっとすると、上のような画面が出るかもしれませんが、
問題ないので「アクセスを許可する」を選んで下さい。
「キャンセル」すると、閉じてしまうので
もう一度「processing.exe」をダブルクリックしてくださいね。
起動が終わって、
白い画面になったら、上のソースコードをキーボードから
入力して下さい。
記号(セミコロン)とか間違わないように慎重に。
入力が終わったら、Processingウィンドウの上の方にある
三角のボタンを押して実行してみましょう。
実行して、上の画面のように白い四角が表示されたら
設定完了です。
お疲れさまでした!
あとは、自分なりにコードを組んで
プログラミング!
・・・・とならない人は
出屋敷プログラミング教室の
Java課題を公開しております(有料ですが・・・)ので
基礎の方から順番に
Javaの世界を味わってみて下さい。